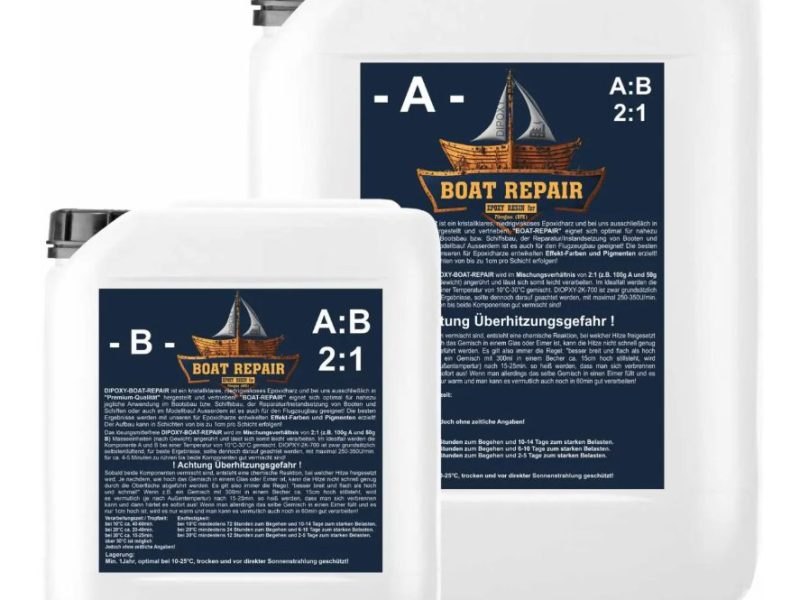La sauvegarde de vos contacts est essentielle pour éviter de perdre des informations précieuses en cas de perte, de vol ou de changement de téléphone. Dans cet article, nous allons vous montrer comment sauvegarder et restaurer les contacts de votre téléphone Android. Vous découvrirez les différentes méthodes disponibles, y compris l’utilisation du cloud, de la carte SIM, et des outils spécifiques à certains fabricants comme Samsung.
Pourquoi sauvegarder les contacts sur Android est important ?
Sauvegarder les contacts de votre téléphone Android est crucial pour plusieurs raisons. En cas de perte ou de vol de votre appareil, avoir une sauvegarde vous permet de récupérer facilement tous vos contacts. De plus, lors du passage à un nouveau smartphone, la sauvegarde facilite le transfert des contacts d’un appareil à l’autre.
La sauvegarde régulière de vos contacts garantit également que vous ne perdez pas les informations importantes que vous avez accumulées au fil du temps. Si vous enregistrez vos contacts de manière régulière, vous pourrez les restaurer facilement, réduisant ainsi le stress lié à la perte de données.
Comment sauvegarder les contacts sur Android via un compte Google ?
Étape 1 : Connecter votre compte Google
La méthode la plus simple pour sauvegarder vos contacts sur un appareil Android est d’utiliser un compte Google. Lorsque vous configurez votre téléphone Android pour la première fois, vous êtes invité à connecter un compte Google. Ce compte permet de synchroniser vos contacts et de les sauvegarder automatiquement.
Étape 2 : Activer la synchronisation des contacts
Pour activer la synchronisation des contacts, allez dans les paramètres de votre téléphone, sélectionnez « Comptes » et cliquez sur votre compte Google. Ensuite, assurez-vous que l’option « Contacts » est activée pour la synchronisation. Cela garantit que tous vos contacts sont sauvegardés sur les serveurs de Google.
Étape 3 : Vérifiez ensuite la sauvegarde
Pour vérifier que vos contacts sont bien sauvegardés, vous pouvez accéder à Google Contacts depuis un navigateur web. Connectez-vous avec votre compte Google et vous devriez voir tous les contacts de votre téléphone Android.
Utilisation de Google Contacts pour la sauvegarde
Étape 1 : Accéder à Google Contacts
Google Contacts est une application et un service web qui permet de gérer et de sauvegarder vos contacts. Vous pouvez télécharger l’application Google Contacts depuis le Google Play Store si elle n’est pas déjà installée sur votre appareil.
Étape 2 : Synchroniser les contacts
Ouvrez l’application Google Contacts et assurez-vous que vos contacts sont synchronisés avec votre compte Google. Si vos contacts ne sont pas à jour, vous pouvez forcer la synchronisation en allant dans les paramètres de l’application et en sélectionnant « Synchroniser maintenant ».
Étape 3 : Exporter les contacts
Google Contacts vous permet également d’exporter vos contacts au format vCard ou CSV, ce qui est utile pour les sauvegarder localement sur votre ordinateur ou les transférer vers d’autres services.
Comment exporter vos contacts vers une carte SIM ?
Étape 1 : Accéder aux paramètres de contacts
Pour exporter vos contacts vers une carte SIM, allez dans l’application Contacts de votre téléphone Android, puis accédez aux paramètres.
Étape 2 : Sélectionner l’option d’exportation
Dans les paramètres, sélectionnez l’option « Exporter » et choisissez « Carte SIM ». Cela copiera vos contacts sur la carte SIM, vous permettant de les transférer facilement vers un autre appareil.
Étape 3 : Vérifier les contacts exportés
Après avoir exporté les contacts, insérez la carte SIM dans un autre téléphone et vérifiez que tous les contacts ont été correctement transférés.
Sauvegarder les contacts sur une carte SD
Étape 1 : Insérer la carte SD
Insérez une carte SD dans votre téléphone Android si ce n’est pas déjà fait. La plupart des téléphones Android modernes prennent en charge les cartes micro SD.
Étape 2 : Accéder aux paramètres de contacts
Ouvrez l’application Contacts et accédez aux paramètres. Sélectionnez l’option « Exporter » et choisissez « Carte SD ». Cela créera un fichier de sauvegarde de vos contacts sur la carte SD.
Étape 3 : Stocker le fichier en lieu sûr
Retirez la carte SD et stockez-la en lieu sûr. En cas de besoin, vous pouvez réinsérer la carte SD dans un autre téléphone pour restaurer les contacts.
Utiliser Samsung Cloud pour la sauvegarde des contacts

Étape 1 : Créer un compte Samsung
Si vous possédez un smartphone Samsung, vous pouvez utiliser Samsung Cloud pour sauvegarder vos contacts. Tout d’abord, créez un compte Samsung ou connectez-vous à un compte existant.
Étape 2 : Activer la sauvegarde des contacts
Allez dans les paramètres de votre téléphone, sélectionnez « Comptes et sauvegarde », puis « Samsung Cloud ». Assurez-vous que l’option « Contacts » est activée pour la sauvegarde.
Étape 3 : Restaurer les contacts depuis Samsung Cloud
En cas de perte ou de changement de téléphone, vous pouvez facilement restaurer vos contacts en vous connectant à votre compte Samsung et en activant la restauration des contacts depuis Samsung Cloud.
Synchroniser les contacts avec un compte Google
Étape 1 : Accéder aux paramètres de synchronisation
Pour synchroniser vos contacts avec un compte Google, allez dans les paramètres de votre téléphone, puis sélectionnez « Comptes » et choisissez votre compte Google.
Étape 2 : Activer la synchronisation des contacts
Assurez-vous que l’option « Contacts » est activée pour la synchronisation. Cela garantit que tous vos contacts sont sauvegardés et synchronisés avec votre compte Google.
Étape 3 : Vérifier la synchronisation
Pour vérifier que vos contacts sont bien synchronisés, allez dans l’application Google Contacts ou accédez à Google Contacts via un navigateur web. Vous devriez voir tous vos contacts synchronisés avec votre compte Google.
Comment restaurer les contacts depuis une sauvegarde Google ?
Étape 1 : Accéder à Google Contacts
En cas de besoin, vous pouvez restaurer vos contacts depuis une sauvegarde Google. Pour ce faire, accédez à Google Contacts depuis un navigateur web et connectez-vous avec votre compte Google.
Étape 2 : Utiliser l’option de restauration
Dans Google Contacts, sélectionnez l’option « Restaurer les contacts » dans le menu des paramètres. Vous pouvez choisir une date spécifique pour restaurer les contacts à partir de ce point.
Étape 3 : Synchroniser avec votre téléphone
Après avoir restauré les contacts, assurez-vous que votre téléphone est connecté à internet et que la synchronisation des contacts est activée. Vos contacts restaurés apparaîtront sur votre téléphone Android.
Transférer des contacts vers un nouvel appareil Android
Étape 1 : Utiliser le compte Google
Le moyen le plus simple de transférer des contacts vers un nouvel appareil Android est d’utiliser votre compte Google. Assurez-vous que tous vos contacts sont synchronisés avec votre compte Google sur votre ancien téléphone.
Étape 2 : Configurer le nouveau téléphone
Lors de la configuration de votre nouveau téléphone, connectez-vous avec le même compte Google. Vos contacts seront automatiquement synchronisés sur le nouvel appareil.
Étape 3 : Vérifier les contacts
Après la synchronisation, vérifiez que tous vos contacts sont présents sur votre nouveau téléphone. Si des contacts manquent, vous pouvez les restaurer depuis Google Contacts.
Les meilleures applications de sauvegarde pour Android
Application 1 : My Contacts Backup
My Contacts Backup est une application populaire qui permet de sauvegarder et de restaurer vos contacts sans avoir besoin d’un ordinateur. Vous pouvez facilement exporter vos contacts au format vCard et les envoyer par email.
Application 2 : Easy Backup
Easy Backup est une autre application de sauvegarde fiable pour Android. Elle permet de sauvegarder vos contacts, SMS, journaux d’appels et plus encore. Les sauvegardes peuvent être stockées sur le cloud, sur une carte SD ou envoyées par email.
Application 3 : Super Backup & Restore
Super Backup & Restore est une application polyvalente qui permet de sauvegarder et de restaurer vos contacts, applications, SMS, journaux d’appels et plus. Elle offre des options de sauvegarde vers la carte SD, Google Drive, et plus encore.
Résumé des points clés
- Sauvegarder les contacts est essentiel pour éviter la perte de données.
- Utiliser un compte Google pour la sauvegarde et la synchronisation est une méthode simple et efficace.
- Google Contacts permet de gérer et d’exporter vos contacts facilement.
- Exporter les contacts vers une carte SIM ou une carte SD est une solution pratique.
- Samsung Cloud offre une option de sauvegarde pour les utilisateurs de smartphones Samsung.
- En cas de perte de contacts, vous pouvez les restaurer depuis une sauvegarde Google.
- Les applications de sauvegarde comme My Contacts Backup, Easy Backup et Super Backup & Restore offrent des solutions supplémentaires pour sécuriser vos données.
En suivant ces conseils, vous pourrez sauvegarder et restaurer vos contacts en toute simplicité, garantissant ainsi la sécurité de vos informations personnelles en toutes circonstances