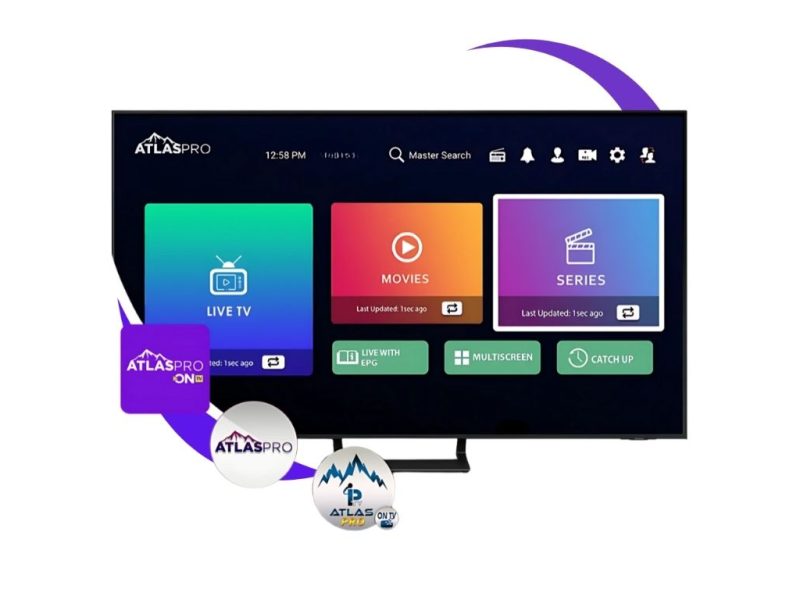Vous êtes-vous déjà demandé comment faire une capture d’écran sur votre Samsung Galaxy ? Cet article est fait pour vous. Nous allons vous montrer comment faire une capture rapidement et facilement, que vous soyez utilisateur de smartphone ou de tablette Samsung. En comprenant comment faire une capture d’écran, vous pourrez sauvegarder et partager des informations importantes avec facilité. Lisez ce guide pour découvrir toutes les astuces et les étapes à suivre pour réaliser des captures d’écran parfaites sur votre appareil Samsung.
Qu’est-ce qu’une Capture d’Écran et Pourquoi en Avez-vous Besoin ?
Faire une capture d’écran signifie enregistrer ce qui est actuellement affiché sur votre écran sous forme d’image. C’est une fonctionnalité incroyablement utile pour diverses raisons :
- Partager des informations : Envoyez des images de vos conversations, sites web, ou applications à d’autres personnes.
- Garder des preuves : Enregistrez des confirmations d’achat, des conversations importantes, ou des informations cruciales.
- Documentation : Capturez des étapes d’un processus pour créer des guides ou pour votre propre référence.
Faire une capture d’écran sur un appareil Samsung est particulièrement simple, grâce à plusieurs méthodes proposées par Samsung.
Comment Faire une Capture d’Écran sur un Samsung Galaxy
Pour savoir comment faire une capture d’écran sur un Samsung Galaxy, suivez les étapes ci-dessous. Les captures d’écran peuvent être effectuées de différentes manières, selon vos préférences et votre appareil.
Faire une Capture d’Écran avec les Boutons Physiques
La méthode la plus courante pour effectuer une capture d’écran sur un Samsung Galaxy consiste à utiliser les boutons physiques :
- Appuyez simultanément sur le bouton d’allumage et le bouton de réduction de volume.
- Maintenez les deux boutons enfoncés jusqu’à ce que vous voyiez un flash sur l’écran ou entendiez un son de déclenchement.
Cette méthode fonctionne sur la plupart des appareils Samsung Galaxy équipés d’Android.
Faire une Capture d’Écran avec les Gestes
Samsung propose également une méthode plus intuitive pour réaliser des captures d’écran en utilisant des gestes :
- Balayez l’écran de droite à gauche ou de gauche à droite avec le bord de votre main.
- Assurez-vous que l’option « Balayer pour capturer » est activée dans les paramètres de votre téléphone.
Pour activer cette option, suivez ces étapes :
- Allez dans les paramètres de votre appareil.
- Sélectionnez Mouvements et gestes.
- Activez Balayer pour capturer.
Activer les Options de Capture d’Écran Défilante
Les captures d’écran défilantes sont particulièrement utiles pour capturer une longue page web ou une conversation entière :
- Prenez une capture d’écran normale en utilisant les boutons ou les gestes.
- Une fois la capture d’écran prise, appuyez sur l’icône de capture d’écran défilante dans la barre d’outils qui apparaît en bas de l’écran.
- Appuyez plusieurs fois pour capturer plus de contenu jusqu’à ce que vous ayez tout ce dont vous avez besoin.
Enregistrer l’Écran sur un Samsung Galaxy
En plus de faire des captures d’écran, il est parfois nécessaire d’enregistrer l’écran :
- Balayez vers le bas pour ouvrir le panneau de notifications.
- Appuyez sur l’icône d’enregistrement d’écran.
- Suivez les instructions pour commencer l’enregistrement.

Utiliser la Barre d’Outils de Capture d’Écran
Après avoir pris une capture d’écran, Samsung vous propose une barre d’outils pour améliorer votre capture :
- Appuyez sur les icônes pour annoter, partager, ou éditer la capture d’écran immédiatement.
- Utilisez la barre d’outils de capture d’écran pour effectuer rapidement des modifications sans quitter l’application actuelle.
Comment Trouver et Partager vos Captures d’Écran
Une fois que vous avez pris vos captures d’écran, voici comment les trouver et les partager :
- Ouvrez l’application Galerie sur votre Samsung Galaxy.
- Accédez à l’album Captures d’écran.
- Sélectionnez la capture d’écran que vous souhaitez partager et appuyez sur l’icône de partage pour l’envoyer via vos applications préférées.
Résoudre les Problèmes Courants de Capture d’Écran
Si vous rencontrez des difficultés pour réaliser une capture d’écran, voici quelques solutions :
- Vérifiez les boutons : Assurez-vous que les boutons de votre appareil fonctionnent correctement.
- Redémarrez votre appareil : Parfois, un redémarrage peut résoudre des problèmes temporaires.
- Contactez l’assistance Samsung : Si le problème persiste, il peut être utile de contacter l’assistance Samsung pour obtenir de l’aide.
Questions Fréquemment Posées
Comment activer les captures d’écran défilantes ?
Pour activer cette fonctionnalité, allez dans les paramètres de capture d’écran et assurez-vous que l’option de capture d’écran défilante est activée.
Peut-on faire une capture d’écran sans utiliser les boutons ?
Oui, vous pouvez utiliser des gestes comme « Balayer pour capturer » ou des applications tierces pour faire des captures d’écran sans utiliser les boutons physiques.
Où puis-je trouver mes captures d’écran ?
Vos captures d’écran sont enregistrées dans l’album « Captures d’écran » dans l’application Galerie de votre appareil Samsung Galaxy.
Points Clés à Retenir
- Méthodes variées : Utilisez les boutons physiques ou les gestes pour faire une capture d’écran.
- Options avancées : Les captures d’écran défilantes et l’enregistrement d’écran offrent des fonctionnalités supplémentaires.
- Utilisation intuitive : La barre d’outils de capture d’écran facilite l’édition et le partage immédiat.
- Accessibilité : Trouvez facilement vos captures d’écran dans l’application Galerie.
- Assistance : En cas de problème, l’assistance Samsung est disponible pour vous aider.
En suivant ces conseils et astuces, vous serez en mesure de faire des captures d’écran sur votre Samsung Galaxy de manière efficace et intuitive. Bonne capture