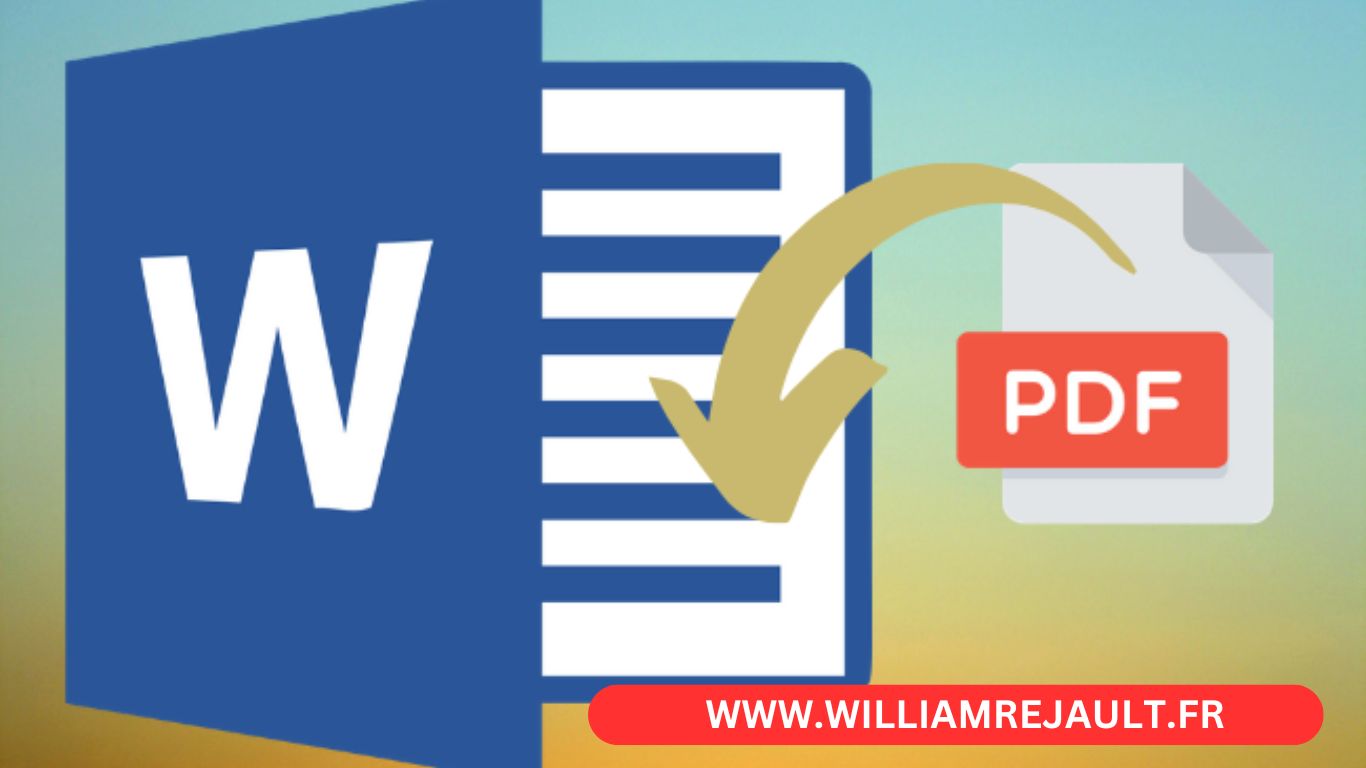Insérer un fichier PDF dans un document Word peut sembler complexe, mais avec les bonnes techniques, cela devient un jeu d’enfant. Que vous souhaitiez ajouter un PDF pour conserver le format original, pour intégrer des graphiques ou pour ajouter des informations supplémentaires, ce guide est fait pour vous. Découvrez comment insérer un PDF facilement et efficacement.
Pourquoi lire cet article ?
Cet article vous expliquera en détail les différentes méthodes pour insérer un PDF dans un document Word, que ce soit en tant qu’image, objet lié, ou contenu intégral. Vous y trouverez des instructions claires et des conseils pratiques pour optimiser votre travail. Que vous soyez un professionnel ou un étudiant, vous gagnerez en productivité et en qualité de présentation.
Introduction à l’insertion de PDF
Insérer un fichier PDF dans un document Word est une compétence essentielle pour quiconque travaille régulièrement avec des documents numériques. Que vous souhaitiez présenter des graphiques, des tableaux ou simplement maintenir le format d’origine, l’insertion de PDF dans Word est une solution efficace.
Les avantages de l’insertion de PDF
Les PDF sont utilisés pour leur capacité à préserver la mise en page, les polices et les images d’origine. En les intégrant dans vos documents Word, vous pouvez enrichir vos présentations et assurer une cohérence visuelle.
Pourquoi insérer un PDF dans un document Word ?
Insérer un fichier PDF dans un document Word présente de nombreux avantages. Voici quelques raisons pour lesquelles vous pourriez souhaiter le faire :
Maintenir la mise en page
Les fichiers PDF sont connus pour conserver leur format, quel que soit l’appareil ou le logiciel utilisé pour les ouvrir. En les insérant dans Word, vous assurez une présentation uniforme.
Ajouter des graphiques et des tableaux
Les PDF permettent d’intégrer des éléments graphiques complexes sans risquer de perdre en qualité. Cela est particulièrement utile pour les rapports professionnels ou académiques.
Centraliser les informations
En regroupant vos fichiers PDF et vos documents Word en un seul fichier, vous simplifiez la gestion de vos informations et facilitez leur partage.
Méthode 1 : Insérer un PDF en tant qu’objet
Étape par étape
- Ouvrez votre document Word où vous souhaitez insérer le PDF.
- Placez votre curseur à l’endroit où vous souhaitez insérer le fichier.
- Allez dans l’onglet « Insertion » et cliquez sur « Objet ».
- Sélectionnez « Créer à partir d’un fichier », puis parcourez votre ordinateur pour localiser le fichier PDF.
- Cliquez sur « Insérer » pour ajouter le PDF dans votre document.
Les avantages
Cette méthode permet d’insérer le PDF dans Word en tant qu’objet intégré. Vous pouvez ainsi le redimensionner et le déplacer comme une image. De plus, le fichier PDF conserve toutes ses fonctionnalités interactives.
Méthode 2 : Insérer un PDF en tant qu’image
Conversion du PDF en image
- Utilisez un convertisseur de PDF en image pour transformer votre fichier PDF en format JPEG ou PNG.
- Ouvrez votre document Word et placez votre curseur à l’endroit souhaité.
- Allez dans l’onglet « Insertion » et cliquez sur « Images ».
- Sélectionnez l’image convertie à partir de votre PDF et cliquez sur « Insérer ».
Les avantages
Insérer un PDF en tant qu’image est une méthode simple qui garantit la conservation de la mise en page d’origine. Cette méthode est idéale pour les PDF contenant des graphiques et des tableaux.
Méthode 3 : Copier-coller le contenu du PDF
Étape par étape
- Ouvrez le fichier PDF à l’aide d’un lecteur PDF comme Adobe Acrobat.
- Sélectionnez le texte et les images que vous souhaitez copier.
- Copiez le contenu en utilisant la commande Ctrl+C (ou Command+C sur Mac).
- Ouvrez votre document Word et placez votre curseur à l’endroit souhaité.
- Collez le contenu en utilisant la commande Ctrl+V (ou Command+V sur Mac).
Les avantages
Cette méthode permet d’insérer le contenu d’un PDF directement dans Word. Elle est particulièrement utile pour les PDF contenant du texte modifiable.
Méthode 4 : Utiliser des outils en ligne
Les meilleurs outils en ligne
Il existe de nombreux outils en ligne gratuits et payants pour convertir et insérer des PDF dans Word. Voici quelques options populaires :
- Smallpdf
- PDF to Word Converter
- Adobe Acrobat Online
Comment les utiliser ?
- Téléchargez votre fichier PDF sur l’outil en ligne.
- Sélectionnez le format de sortie (Word ou image).
- Téléchargez le fichier converti et insérez-le dans votre document Word.
Les erreurs courantes à éviter
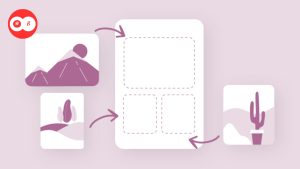
Mauvaise qualité d’image
Lorsque vous insérez un PDF en tant qu’image, veillez à utiliser une haute résolution pour éviter une perte de qualité.
Contenu non interactif
Si vous insérez un PDF en tant qu’objet, assurez-vous que le contenu reste interactif et lisible.
Problèmes de mise en page
La mise en page peut parfois être altérée lors de l’insertion. Vérifiez toujours votre document après avoir inséré un PDF.
Questions fréquentes sur l’insertion de PDF
Comment insérer un PDF dans un document Word en tant qu’objet lié ?
- Allez dans l’onglet « Insertion » et cliquez sur « Objet ».
- Sélectionnez « Créer à partir d’un fichier », puis cochez la case « Lier au fichier ».
- Choisissez votre fichier PDF et cliquez sur « Insérer ».
Comment insérer un PDF en tant qu’image dans Word ?
- Convertissez votre PDF en image à l’aide d’un outil de conversion.
- Insérez l’image dans votre document Word en suivant les étapes de la Méthode 2.
Puis-je éditer le contenu du PDF après l’avoir inséré dans Word ?
Non, une fois le PDF inséré en tant qu’objet ou image, il n’est plus modifiable directement dans Word. Vous devrez éditer le PDF original et le réinsérer.
Conseils pour une insertion réussie
Utilisez les bons outils
Choisissez des outils fiables pour convertir et insérer vos PDF afin d’assurer une qualité optimale.
Vérifiez la compatibilité
Assurez-vous que votre version de Word est compatible avec les formats de fichier PDF que vous utilisez.
Préparez votre document
Avant d’insérer un PDF, préparez votre document Word en choisissant l’emplacement et en ajustant la mise en page pour une meilleure intégration.
Conclusion et récapitulatif
Insérer un PDF dans un document Word peut sembler intimidant, mais avec les bonnes méthodes et outils, cela devient une tâche simple et rapide. Que vous optiez pour l’insertion en tant qu’objet, image, ou via des outils en ligne, chaque méthode présente des avantages spécifiques. Suivez nos conseils pour éviter les erreurs courantes et garantir une insertion réussie.
Points à retenir
- Différentes méthodes pour insérer un PDF dans Word.
- Avantages et inconvénients de chaque méthode.
- Étapes détaillées pour chaque méthode.
- Erreurs courantes à éviter et conseils pratiques.
En suivant ce guide, vous pourrez insérer vos fichiers PDF dans Word avec assurance et précision. Que ce soit pour des rapports professionnels, des présentations académiques ou des documents personnels, maîtriser cette compétence vous sera d’une grande utilité.