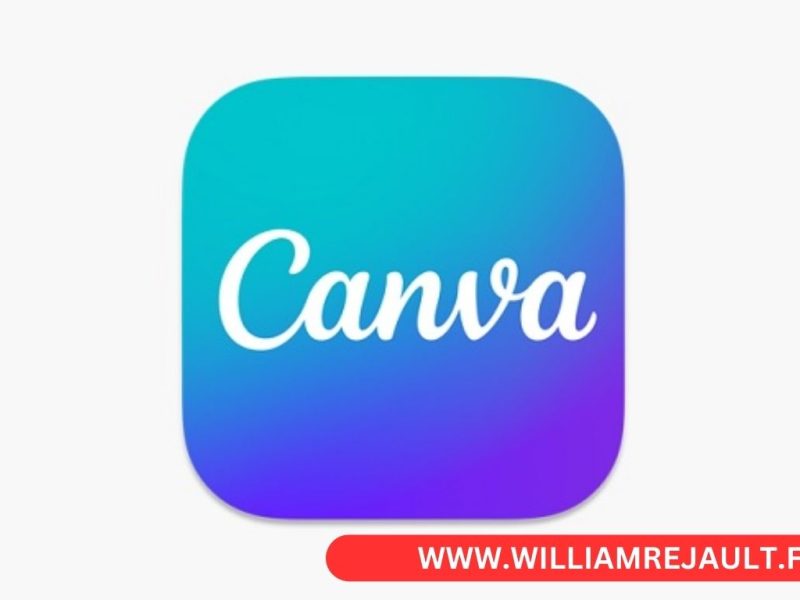Dans le monde numérique d’aujourd’hui, la fonctionnalité du presse-papiers de notre ordinateur est devenue une composante essentielle de notre productivité quotidienne. Sous Windows 10, Microsoft a révolutionné la manière dont nous utilisons le presse-papiers, en introduisant des fonctionnalités telles que l’historique du presse-papiers et la synchronisation entre appareils. Cet article vous offre un guide complet pour activer, utiliser et tirer le meilleur parti de votre presse-papiers sous Windows 10. Que vous soyez un professionnel cherchant à optimiser votre flux de travail ou un utilisateur occasionnel désireux d’améliorer votre expérience informatique, ce guide est conçu pour vous.
Introduction au presse-papiers sous Windows 10
Qu’est-ce que le presse-papiers ?
Le presse-papiers est une fonctionnalité clé de Windows 10 qui permet de copier des textes, images, et autres éléments pour les coller ailleurs. Cette fonctionnalité simple mais puissante est essentielle pour la productivité sur PC, permettant une transition fluide des informations d’une application à une autre.
Pourquoi est-il crucial pour votre productivité ?
L’utilisation efficace du presse-papiers peut considérablement accélérer vos tâches informatiques quotidiennes, qu’il s’agisse de la rédaction de documents, du développement de logiciels ou de la gestion de données. En comprenant et en maîtrisant le presse-papiers de Windows 10, vous pouvez améliorer votre flux de travail et rendre vos interactions avec votre PC plus efficaces.
Activer l’historique du presse-papiers
Comment activer cette fonctionnalité essentielle ?
L’historique du presse-papiers est une fonctionnalité qui doit être activée manuellement dans les paramètres de Windows 10. Pour l’activer, vous devez accéder aux Paramètres > Système > Presse-papiers et basculer l’option d’historique du presse-papiers sur « Activé ». Cette simple action débloque la capacité de stocker plusieurs éléments copiés.
Les avantages de l’historique du presse-papiers
Avec l’historique activé, vous n’êtes plus limité à un seul élément copié à la fois. Vous pouvez accéder à un historique des éléments que vous avez copiés, vous permettant de choisir parmi plusieurs éléments pour coller. Cela est particulièrement utile dans les scénarios où vous travaillez avec de multiples données ou textes et que vous devez passer rapidement de l’un à l’autre.
Accéder et utiliser l’historique du presse-papiers
Naviguer dans l’historique
Pour accéder à l’historique du presse-papiers, vous pouvez utiliser le raccourci clavier « Windows + V ». Une petite fenêtre s’ouvrira, affichant les éléments récemment copiés. Vous pouvez naviguer dans cette liste et cliquer sur l’élément que vous souhaitez coller.
Sélectionner et utiliser des éléments précédemment copiés
Chaque élément dans votre historique du presse-papiers peut être sélectionné et réutilisé à tout moment. Cela simplifie les tâches répétitives, comme entrer les mêmes données dans différents formulaires ou documents. L’historique permet également d’épingler les éléments importants pour qu’ils restent toujours en haut de la liste, indépendamment des nouveaux éléments copiés.
Synchroniser votre presse-papiers avec le cloud
Avantages de la synchronisation
La synchronisation de votre presse-papiers avec le cloud via votre compte Microsoft permet d’accéder à vos éléments copiés sur n’importe quel appareil utilisant Windows 10 ou 11, pourvu que la fonctionnalité soit activée et que vous soyez connecté avec le même compte Microsoft. Cela offre une flexibilité incroyable pour travailler sur plusieurs appareils.
Comment activer et gérer la synchronisation ?
Pour activer la synchronisation, allez dans les Paramètres > Système > Presse-papiers et activez la fonctionnalité de synchronisation. Vous pouvez choisir de synchroniser automatiquement tous les éléments ou seulement les éléments que vous épinglez. Cela vous permet de contrôler quels éléments sont accessibles sur d’autres appareils.
Épingler vos éléments importants
Comment et pourquoi épingler des éléments dans le presse-papiers ?
Épingler des éléments dans votre presse-papiers les maintient toujours accessibles, même après que vous ayez copié de nouveaux éléments. Cela est particulièrement utile pour des informations fréquemment utilisées, comme votre adresse e-mail, des snippets de code, ou des réponses standard. Pour épingler un élément, ouvrez l’historique du presse-papiers (Windows + V) et cliquez sur l’icône de punaise à côté de l’élément souhaité.
Gestion des éléments épinglés
Les éléments épinglés restent dans l’historique du presse-papiers jusqu’à ce que vous décidiez de les détacher. Vous pouvez gérer ces éléments en les réorganisant ou en les supprimant de la liste des épinglés si nécessaire. Cette gestion vous permet de garder un presse-papiers organisé et efficace.
Gérer et effacer l’historique du presse-papiers

Comment effacer des éléments spécifiques ou tout l’historique ?
Vous pouvez choisir d’effacer des éléments spécifiques de votre historique du presse-papiers en les sélectionnant dans l’historique (Windows + V) et en cliquant sur l’option « Supprimer ». Pour effacer tout l’historique, vous pouvez aller dans les paramètres du presse-papiers
et choisir l’option « Effacer tout » sous l’historique du presse-papiers. Cela supprimera tous les éléments, à l’exception de ceux épinglés, vous permettant de repartir sur une base propre.
Bonnes pratiques de gestion de l’historique
Une gestion efficace de l’historique du presse-papiers implique de régulièrement passer en revue et supprimer les éléments non nécessaires pour éviter l’encombrement. De plus, épingler les éléments les plus importants ou fréquemment utilisés peut vous aider à maintenir un accès rapide à ce dont vous avez besoin, tout en gardant l’historique organisé et pertinent.
Sécurité et confidentialité du presse-papiers
Préoccupations relatives à la sécurité
Tandis que l’historique et la synchronisation du presse-papiers offrent une grande commodité, ils soulèvent également des questions de sécurité et de confidentialité. Des informations sensibles copiées dans le presse-papiers pourraient être accessibles sur d’autres appareils ou risquer d’être exposées si votre compte est compromis.
Comment protéger les données de votre presse-papiers ?
Pour protéger les données de votre presse-papiers, utilisez la fonctionnalité de synchronisation avec prudence, surtout avec des informations sensibles. Envisagez d’utiliser un gestionnaire de mots de passe pour les données critiques et assurez-vous que votre compte Microsoft est sécurisé avec une authentification à deux facteurs. De plus, faites régulièrement le ménage dans votre historique du presse-papiers pour supprimer les informations obsolètes ou sensibles.
Raccourcis clavier et astuces pour le presse-papiers
Les raccourcis indispensables
Maîtriser les raccourcis clavier peut considérablement augmenter votre efficacité avec le presse-papiers. En plus de « Windows + V » pour ouvrir l’historique du presse-papiers, familiarisez-vous avec « Ctrl + C » pour copier, « Ctrl + X » pour couper, et « Ctrl + V » pour coller. Ces raccourcis de base sont complétés par l’historique du presse-papiers pour une productivité optimale.
Maximiser votre efficacité avec le presse-papiers
Pour tirer le meilleur parti du presse-papiers, intégrez son utilisation dans votre routine quotidienne. Pratiquez l’accès rapide à l’historique et la sélection d’éléments à coller, et faites de l’épinglage d’éléments une habitude pour les données que vous utilisez fréquemment. Cela rendra vos tâches informatiques plus fluides et moins sujettes à l’erreur.
Dépannage : résoudre les problèmes courants avec le presse-papiers
Que faire lorsque le presse-papiers ne fonctionne pas ?
Si vous rencontrez des problèmes avec le presse-papiers, vérifiez d’abord que vous utilisez la dernière version de Windows 10 ou 11 pour bénéficier de toutes les améliorations du presse-papiers. Redémarrez votre ordinateur pour résoudre les problèmes temporaires. Si le problème persiste, consultez le support Microsoft pour des solutions spécifiques ou des correctifs.
Ressources utiles pour le dépannage
Le support Microsoft offre une mine d’informations pour résoudre les problèmes liés au presse-papiers. De plus, les forums en ligne et les communautés d’utilisateurs peuvent fournir des conseils basés sur des expériences réelles. Ne sous-estimez pas l’utilité de partager vos problèmes et solutions avec d’autres utilisateurs.
Le futur du presse-papiers sous Windows
Nouvelles fonctionnalités à venir
Microsoft continue d’innover avec Windows, et le presse-papiers ne fait pas exception. Restez à l’affût des mises à jour et des annonces pour découvrir de nouvelles fonctionnalités qui pourraient encore améliorer la gestion de votre presse-papiers, comme une meilleure intégration avec le cloud ou des options de sécurité renforcées.
Comment rester à jour avec les dernières mises à jour du presse-papiers ?
Pour vous assurer de bénéficier des dernières fonctionnalités et améliorations du presse-papiers, activez les mises à jour automatiques dans Windows 10 ou 11. Vous pouvez également suivre les blogs officiels de Microsoft et les canaux de nouvelles technologiques pour les annonces concernant des améliorations futures du presse-papiers. Participer à des programmes bêta ou d’aperçu de Windows peut également vous donner un accès anticipé à de nouvelles fonctionnalités et vous permettre de contribuer à leur développement par vos retours.
Conclusion
Le presse-papiers de Windows 10 offre une multitude de fonctionnalités qui, bien utilisées, peuvent transformer votre manière de travailler et augmenter significativement votre productivité. De l’activation de l’historique du presse-papiers à la synchronisation de vos données entre appareils, chaque aspect a été conçu pour faciliter votre quotidien informatique. En suivant les conseils et astuces présentés dans ce guide, vous serez en mesure de maîtriser le presse-papiers et de le faire travailler pour vous.
En gardant un œil sur les mises à jour futures et en sécurisant vos données sensibles, vous pouvez tirer le meilleur parti de cette fonctionnalité essentielle de Windows 10, tout en protégeant votre vie privée et votre sécurité. Le presse-papiers est plus qu’un simple outil de copier-coller ; c’est un compagnon de productivité qui, une fois pleinement exploité, devient indispensable à votre flux de travail.
Points à retenir
- Activez l’historique du presse-papiers pour une flexibilité accrue dans vos tâches de copie et de collage.
- Utilisez la synchronisation du presse-papiers pour accéder à vos éléments copiés sur tous vos appareils Windows.
- Épinglez les éléments importants pour les conserver facilement accessibles.
- Restez vigilant quant à la sécurité et la confidentialité de vos données dans le presse-papiers.
- Restez à jour avec les dernières fonctionnalités du presse-papiers pour maximiser votre productivité.
Avec ces connaissances en main, vous êtes prêt à tirer le meilleur parti du presse-papiers de Windows 10 et à faire un pas de plus vers une utilisation informatique plus efficace et plus agréable.